
In den letzten Beiträgen dieser Reihe haben wir in der Praxis gängige Schwachstellen und Herausforderungen bei der Erstellung und Verwendung von Symbolen in Inventor aufgedeckt:
- Inventor Anwender erstellen Symbole in Zeichnungsableitungen immer wieder neu. Dies benötigt jedoch viel Zeit und die Symbole sehen immer anders aus.
- Da die Anwender verschiedene Symbole verwenden, kann ein einheitliches Aussehen der Zeichnungen im Unternehmen nicht gewährleistet werden.
- Es werden veraltete Symbole verwendet.
- In alten Zeichnungen sollen neu erstellte Symbole eingefügt werden. Diese müssen jedoch erst umständlich von einer neuen Zeichnung kopiert werden.
- Zeichnungen sollen an Dritte weitergeben, aber nicht genutzte Symbole sollen nicht mit der Zeichnung herausgeben werden.
- Die Zeichnungsvorlage ist durch viele gespeicherte Symbole enorm groß.
Unser Tipp: Legen Sie sämtliche Symbole in einer Symbolbibliothek ab
Eine Symbolbibliothek ergibt gleich in mehrfacher Hinsicht Sinn: Aus dieser können Symbole jederzeit in neue und alte Zeichnungen platziert werden. Die Zeichnungsvorlage selbst bleibt klein und in den Zeichnungen sind ausschließlich die verwendeten bzw. die für die Verwendung autorisierten Symbole abgelegt.
Wie Sie eine Symbolbibliothek in Inventor einrichten, erläutern wir nachfolgend.
In sieben Schritten zur Symbolbibliothek im Inventor
Schritt 1: Ablageort definieren
Definieren Sie einen Ablageort in den Anwendungsoptionen (siehe Bild unten). Rufen Sie über Extras (1) die Anwendungsoptionen (2) auf. Gehen Sie auf die Registerkarte Datei (3) und legen den Pfad (4) fest. Dieser Ablageort muss für alle Anwender identisch sein.
In unserem Beispiel (Bild unten) wird ein Ordner im Zusammenspiel mit Autodesk Vault genutzt. Sie können aber auch einen gemeinsam genutzten Netzwerkpfad angeben.
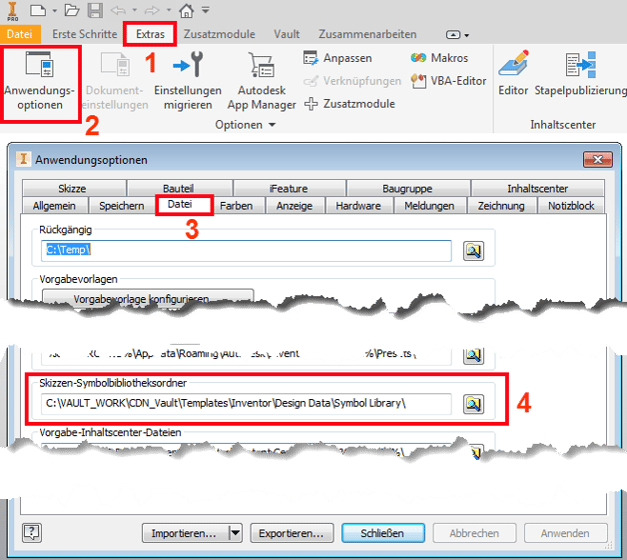
Achtung: Es ist wichtig, dass alle Anwender im Unternehmen Zugriff auf den Ablageort haben, damit in den Zeichnungen ausschließlich Symbole aus der Symbolbibliothek verwendet werden.
Schritt 2: Symbol erstellen
Erstellen Sie ein neues Symbol in einer Zeichnung. Eine ausführliche Vorgehensweise finden Sie in diesem Beitrag erläutert.
 Tipp: Vergeben Sie einen Einfügepunkt, indem Sie den gewünschten Punkt in Ihrer Skizze anwählen und dann als Format „Insertion Point“ nutzen (siehe Bild rechts).
Tipp: Vergeben Sie einen Einfügepunkt, indem Sie den gewünschten Punkt in Ihrer Skizze anwählen und dann als Format „Insertion Point“ nutzen (siehe Bild rechts).

Schritt 3: Symbol speichern


Speichern Sie das Symbol in der Zeichnung mit einem Namen, zum Beispiel „Klebestelle“. Das Symbol ist nun in der Zeichnung enthalten (siehe Bild ganz links) und könnte aus dem Browser heraus platziert werden, wie Sie es vielleicht bisher gewohnt sind.
Schritt 4: Symbol in Symbolbibliothek speichern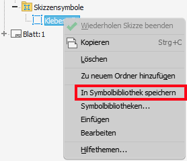
Jetzt können Sie das Symbol in Ihrer Symbolbibliothek abspeichern (siehe Bild rechts).
Wenn es das erste Symbol ist, müssen Sie noch eine Symbolbibliotheks-Datei anlegen (siehe Bilder unten).

Schritt 5: Symbolbibliothek individuell anpassen
 Vergeben Sie einen Namen, zum Beispiel Ihren Firmennamen (siehe Bild links).
Vergeben Sie einen Namen, zum Beispiel Ihren Firmennamen (siehe Bild links).
Sie können auch mit mehreren Symbolbibliotheken arbeiten, falls Sie viele Symbole zu verwalten haben und sich eine weitere Differenzierung anbietet.
Alternativ können Sie auch mit Ordnern in einer Bibliothek arbeiten.
Schritt 6: Platzierungsoptionen in der Symbolbibliothek
Das Symbol steht nun in der Bibliothek zur Verfügung und kann von hier aus in jeder Zeichnung eingefügt werden. Zusätzlich stehen weitere Platzierungsoptionen wie Skalieren und Drehen sowie das Erstellen einer Führungslinie zur Verfügung (siehe Bild unten).

Haben Sie einen Einfügepunkt definiert, so wird die Führungslinie zu diesem Punkt geführt. Das Drehen wird ebenfalls um den Einfügepunkt ausgeführt.
Schritt 7: Bereits vorhandene Symbole in der Symbolbibliothek abspeichern
 Haben Sie schon Symbole in Zeichnungen hinterlegt, so können Sie alle Symbole effizient in einem Arbeitsschritt in der Symbolbibliothek abspeichern (siehe Bild links).
Haben Sie schon Symbole in Zeichnungen hinterlegt, so können Sie alle Symbole effizient in einem Arbeitsschritt in der Symbolbibliothek abspeichern (siehe Bild links).
Tipp: Achten Sie auf die Struktur und darauf, ob gegebenenfalls bereits vorhandene Symbole ersetzt oder als neue Symbole hinzugefügt werden sollen (siehe Bild unten).
 Abschließend noch ein Hinweis: Die Symbolbibliothek ist eine „normale“ Inventor Zeichnungs-Datei (IDW). Diese Datei können Sie öffnen und bearbeiten. Sie können:
Abschließend noch ein Hinweis: Die Symbolbibliothek ist eine „normale“ Inventor Zeichnungs-Datei (IDW). Diese Datei können Sie öffnen und bearbeiten. Sie können:- eine Ordnerstruktur nachträglich einarbeiten,
- Symbole umbenennen,
- Symbole direkt in der Bibliothek bearbeiten (wird allerdings nicht empfohlen),
- Symbole direkt in der Bibliothek erstellen (wird allerdings nicht empfohlen).
Soviel zum Thema Symbole im Inventor. Das war es aber noch nicht ganz:
In einem unserer nächsten Beiträge beschäftigen wir uns mit Symbolen und Icons in der PDM-Anwendung Autodesk Vault.
Weitere Informationen zu Autodesk Inventor finden Sie auf unserer Webseite.
Sie möchten sich noch besser in Autodesk Inventor zurechtfinden? Dann werfen Sie jetzt einen Blick auf unsere Trainings:











