
Tipps und Tricks für Autodesk Inventor: Symboltext mit Abfrage
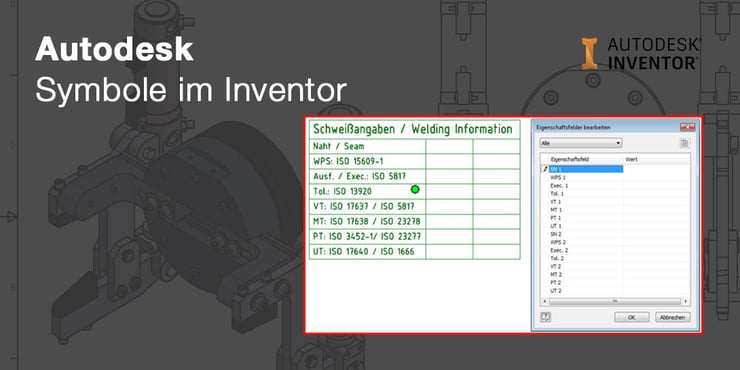
Im Beitrag beschäftigen wir uns ausführlicher mit Symbolen in Autodesk Inventor, die mit unterschiedlichen Informationen angereichert werden sollen. Zum Beispiel kann die Behandlung einer Oberfläche auf unterschiedliche Weise erfolgen und muss auch so per entsprechendem Symbol in der Konstruktionszeichnung abgebildet werden (siehe Bild unten). Hierzu wird das Symbol erstellt und mit variablen Text beschrieben. Wie Sie am besten vorgehen, erläutern wir anschließend.

Symbol in Inventor mit variablen Text beschreiben
Erstellen Sie zuerst ein neues Symbol und zeichnen Sie die gewünschte Geometrie. Im ersten Beitrag unserer Blog-Reihe zum Thema Symbole lesen Sie, wie Sie vorgehen. Über Text formatieren und Angeforderte Eingabe tragen Sie nun Ihren Abfragetext ein - um bei unserem Beispiel zu bleiben: "Oberflächenbehandlung" (siehe Bilder unten).

 Verlassen Sie anschließend die Skizze und vergeben Sie einen Namen für Ihr Symbol. Wenn Sie das Symbol nun in Ihrer Zeichnung platzieren, erscheint nach dem Absetzen ein Menü, in dem sie den gewünschten Wert bzw. Text eintragen - in unserem Fall: "Eloxiert" (siehe Bild rechts).
Verlassen Sie anschließend die Skizze und vergeben Sie einen Namen für Ihr Symbol. Wenn Sie das Symbol nun in Ihrer Zeichnung platzieren, erscheint nach dem Absetzen ein Menü, in dem sie den gewünschten Wert bzw. Text eintragen - in unserem Fall: "Eloxiert" (siehe Bild rechts).
Hinweis: Die Abfrage erscheint bei jeder erneuten Platzierung des Symbols.
 Wenn Sie die Eingabe später verändern möchten, klicken Sie mit der rechten Maustaste auf das Symbol. Über den Befehl Feldtext bearbeiten (siehe Bild links) erscheint in Inventor wieder der Dialog Eigenschaftsfelder bearbeiten (siehe kleines Bild unten), in dem Sie die Änderungen vornehmen.
Wenn Sie die Eingabe später verändern möchten, klicken Sie mit der rechten Maustaste auf das Symbol. Über den Befehl Feldtext bearbeiten (siehe Bild links) erscheint in Inventor wieder der Dialog Eigenschaftsfelder bearbeiten (siehe kleines Bild unten), in dem Sie die Änderungen vornehmen.

Speichern Sie abschließend Ihre Vorlagendatei ab und stellen Sie sicher, dass alle Anwender mit der selben Datei arbeiten. Dies können Sie mit und in unternehmensweit geltenden CAD-Richtlinien umsetzen - sprechen Sie uns gerne an, wenn Sie hier Unterstützung benötigen.
Tipp: Im nächsten Beitrag dieser Reihe zeigen wir Ihnen, wie Sie in selbsterstellten Symbolen in Inventor Werte aus iProperties einbinden bzw. darauf zugreifen können.
Sie möchten sich noch besser in Autodesk Inventor zurechtfinden? Dann werfen Sie jetzt einen Blick auf unsere Trainings:










